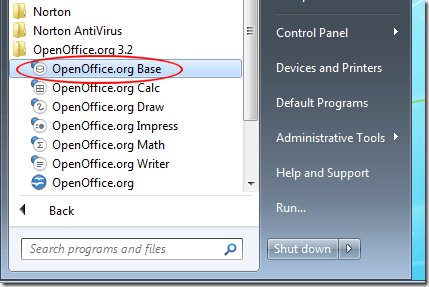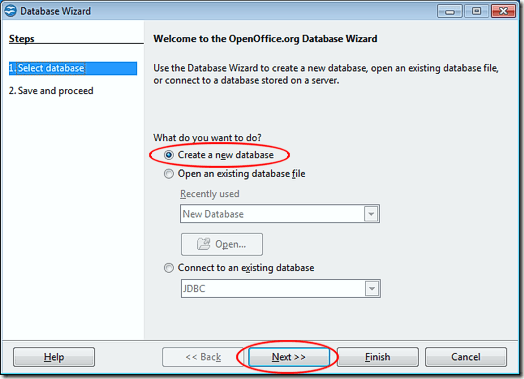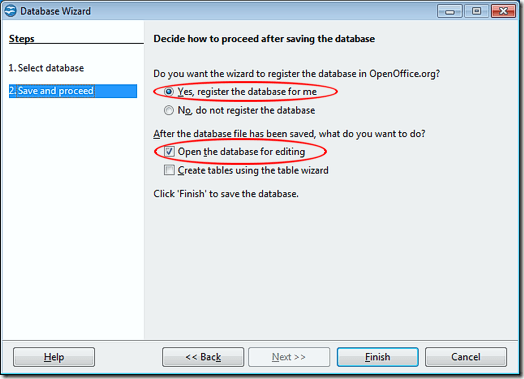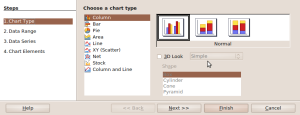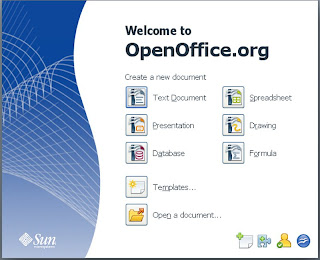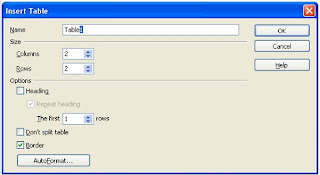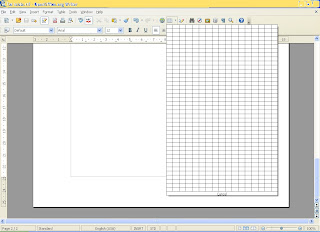kali linux - http://www.kali.org/
ubuntu - http://www.ubuntu.com/download
blackbuntu - http://www.pen-tests.com/blackbuntu-download.html
backtrack 5R1- http://www.pen-tests.com/backtrack-5-r1-download.html
NIST Guideline in Network Security Testing - http://www.pen-tests.com/nist-guideline-in-network-security-testing.html
semoga membantu.
SIGNAL-SECRET
Minggu, 28 September 2014
Senin, 14 Juli 2014
Membuat Database dengan OpenOffice Base
OpenOffice Base adalah sebuah program database yang merupakan bagian dari suite OpenOffice perangkat lunak produktivitas. Bersaing langsung dengan lain aplikasi database besar seperti Microsoft Access, Base adalah alternatif yang kuat dan bebas untuk pricy solusi database. Pada artikel ini, mempelajari cara membuat database baru di OpenOffice Base.
OpenOffice Base Dasar
Seperti kebanyakan aplikasi database modern, OpenOffice Base menggunakan tabel, query, dan fitur lainnya untuk memungkinkan Anda untuk menyimpan dan mengambil data secara efisien. Semua fitur dan unsur database, bagaimanapun, disimpan hanya dalam satu OpenOffice File.
Seperti menambahkan lembar kerja untuk workbook spreadsheet, file OpenOffice Base tumbuh untuk mengakomodasi jumlah data, jumlah tabel, dan elemen lain yang disimpan dalam database Anda.
Namun, sebelum Anda dapat menambahkan data ke database, Anda harus membuat satu pertama. Berikut adalah petunjuk untuk bagaimana membuat database OpenOffice Base baru dengan menggunakan pengaturan paling umum.
Membuat Database Baru OpenOffice Base
Untuk memulai, klik pada Start> All Programs> OpenOffice.org #. #> OpenOffice.org Base . The #. # merupakan versi OpenOffice yang telah diinstal pada komputer Anda.
Layar pertama yang Anda lihat menawarkan Anda beberapa pilihan. Pertama, Anda harus memilih opsi yang berjudul Buat Database Baru . Ini adalah pilihan default, jadi anda tidak akan harus mengubah itu. Abaikan seluruh opsi keluar berwarna abu-abu yang berkaitan dengan membuka database yang sudah ada dan klik padaNext tombol.
Jendela berikutnya meminta Anda beberapa pertanyaan penting yang berkaitan dengan bagaimana Anda berniat untuk menggunakan database baru Anda.Pertanyaan pertama bertanya:
Apakah Anda Ingin Wizard untuk Registrasi Database di OpenOffice.org?
Pertanyaan ini agak menyesatkan karena kebanyakan orang berpikir bahwa pertanyaannya adalah menanyakan apakah mereka ingin mendaftarkan database dengan sebuah website. Sebenarnya, nama suite yang Anda gunakanOpenOffice.org meskipun kebanyakan orang menyebutnya hanya sebagai OpenOffice.
Mendaftarkan database baru Anda Base untuk suite memiliki beberapa keunggulan.Mendaftarkan berarti bahwa Anda mengatakan OpenOffice dimana data anda berada. Hal ini juga menunjukkan bagaimana hal itu diatur dan bagaimana OpenOffice dapat mengakses data.
Jika Anda mendaftar database Anda dengan suite, Anda dapat menggunakanView> Data Source fungsi untuk mengakses data dari sumber lain seperti dokumen teks dan spreadsheet. Kecuali anda memiliki alasan tertentu untuk tidak mendaftarkan database Anda, biarkan pilihan default berjudul Ya, Daftarkan Me Database untuk diperiksa.
Pertanyaan berikutnya menanyakan:
Setelah File Database Telah Tersimpan, Apa yang Anda Ingin Lakukan?
Anda memiliki dua pilihan untuk pertanyaan ini. Pilihan (dan default) pertama adalah Buka Database untuk Editing . Kecuali Anda ingin membuat database baru dengan Base dan tidak ingin mulai menggunakannya segera, meninggalkan opsi ini diperiksa.
Opsi kedua mengijinkan Anda untuk Membuat Tabel Menggunakan Wizard Tabel .Jika Anda tahu bagaimana Anda akan mengatur tabel dalam database baru Anda, periksa opsi ini. Jika tidak, biarkan dicentang. Sebagai contoh kita, kita akan meninggalkan opsi ini tidak dicentang dan hanya membuat database baru.
Klik Finish tombol dan pilih nama dan lokasi untuk database baru Anda. Setelah selesai, klik Simpan tombol dan Base secara otomatis akan membuka database baru Anda. Itu saja. Anda sekarang memiliki yang bersih, database baru di mana untuk memulai menyimpan dan mengambil data Anda.
Membuat database baru dengan OpenOffice Base cukup sederhana begitu Anda tahu jawaban atas beberapa pertanyaan. Pertanyaan yang paling membingungkan bagi pengguna baru Base harus dilakukan dengan salah satu bertanya tentang mendaftar database dengan OpenOffice.org. Setelah Anda memahami tujuan dan keuntungan dari mendaftarkan database baru, Anda dapat membuat keputusan yang mudah dan terus maju.
sumber: http://radensunan.blogspot.com/2011/03/membuat-database-dengan-openoffice-base.html
Membuat Presentasi Sederhana dengan OpenOffice.Org.Impress
Membuat Presentasi Sederhana dengan OpenOffice.Org.Impress
Membuat Presentasi dengan Impress
Memiliki ide barangkali adalah hal yang luar biasa. Akan tetapi, bisa menyampaikan suatu ide akan jauh membuat ide tersebut lebih berguna.
Bagaimana menyampaikan ide bukan perkara gampang. Salah satu caranya adalah dalam bentuk tertulis dan kemudian mempresentasikannya. Salah satu alat bantu presentasi yang handal adalah OpenOffice.org Impress, aplikasi presentasi yang kompatibel dengan Microsoft PowerPoint.
Dengan Impress, Anda dapat membuat presentasi dengan mengikuti berbagai templateyang telah disediakan. Walau demikian, Impress juga dapat digunakan untuk membuat presentasi dari nol. Presentasi dapat dibuat menjadi lebih menarik dengan penambahan berbagai objek. Dan pada akhirnya, presentasi yang Anda buat dapat dengan mudah diekspor ke format PDF ataupun disimpan sebagai halaman web. Semua hal tersebut dapat Anda lakukan dengan mudah.
Presentasi Menggunakan Template
OpenOffice.org Impress menyediakan beberapa template yang dapat digunakan sebagai contoh desain untuk presentasi Anda. Dengan menggunakan template yang telah disediakan, pembuat presentasi tidak perlu pusing memikirkan desain. Cukup klik sana, klik sini, tulis beberapa ide, dan sebuah presentasi yang indah telah dihasilkan.
Pada saat impress dijalankan, secara default, sebuah wizard akan ditampilkan untuk Anda. Pilihlah From template pada pilihan yang tersedia. Setelah itu, pilihlah templateyang diinginkan dari combobox yang tersedia. Apabila Anda mengaktifkan check pada bagian Preview, maka tampilan dari template terpilih akan ditampilkan.

Setelah itu, kliklah tombol Next. Anda memasuki langkah kedua. Di sini, Anda dapat memilih desain slide dan media output. Untuk media output, Anda dapat memilih media yang sesuai dengan kebutuhan.

Klik sekali lagi pada tombol Next akan membawa Anda ke langkah ketiga, di mana Anda dapat memilih efek untuk transisi slide. Efek transisi slide adalah efek yang akan ditampilkan pada saat anda berpindah dari slide satu ke slide lainnya. Di langkah ketiga ini pula, Anda dapat membuat presentasi berjalan sendiri dengan pengaturan durasi waktu tertentu. Hal ini akan sangat berguna apabila Anda yakin akan waktu yang digunakan untuk mempresentasikan ide Anda. Presentasi akan kelihatan sangat profesional karena Anda bahkan tidak berpindah slide secara manual. Namun, apabila persiapan tidak matang, maka fasilitas ini akan menjadi senjata makan tuan.
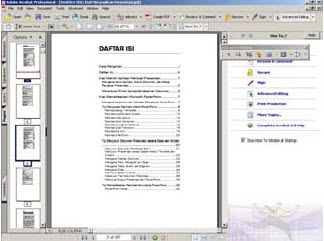
Next, langkah keempat. Anda diminta untuk mengisikan beberapa informasi seputar slide presentasi dan Anda. Dan terakhir, langkah kelima, Anda akan diberikan untuk menampilkan halaman-halaman tertentu. Sebuah presentasi sederhana telah Anda hasilkan. Anda dapat mengubah tulisan yang ada di dalam template. Anda juga dapat menambahkan slide atau menghapus slide yang telah dibuat.
Presentasi Manual
Mencontoh template yang tersedia mungkin akan menjadikan waktu pembuatan presentasi menjadi singkat. Namun sayangnya, terkadang template presentasi tidak mencerminkan sesuatu yang ingin kita presentasikan. Memaksa tentunya akan membuat presentasi yang dibuat menjadi lucu. Solusinya, buat sendiri desainnya.
Pada wizard yang ditampilkan pertama kali Impress dijalankan, pilihlah Empty presentation. Kemudian kliklah tombol Create. Anda akan dibawa ke interfaceutama Impress. Pertama-tama, apa yang perlu dilakukan mungkin mengganti warnabackground. Untuk itu, pilihlah menu Format - Page. Pindahlah ke tab Background, dan pilihlah tipe background yang Anda inginkan. Sebuah dialog yang menanyakan apakah pengaturan akan dilakukan untuk seluruh slide akan ditampilkan.

Setelah itu, Anda mungkin akan mengatur layout slide. Untuk itu, pilihlah Format - Modify Layout. Sebuah dialog akan ditampilkan untuk Anda. Pilihlah layout yang Anda inginkan, kemudian kliklah tombol OK. Kini Anda memiliki slide yang telah dilengkapi dengan layout tertentu. Ketikkanlah bahan presentasi untuk slide tersebut.

Untuk menambahkan slide, pilihlah menu Insert - Slide. Untuk mengubah nama slide, klik kananlah pada tab nama slide, dan pilihlah Rename Slide. Dengan cara yang sama, Anda dapat memilih Delete Slide untuk menghapus slide.
Menambahkan Object Lain
Orang bilang, sebuah gambar mewakili ratusan kata. Untuk itu, Anda mungkin perlu menambahkan gambar ke dalam presentasi. Untuk menambahkan gambar, pilihlah menu Insert - Graphics. Anda juga dapat menampilkan image yang disertai dengan animasi sehingga presentasi akan tampak lebih menarik.
Apabila Anda ingin menampilkan spreadsheet ke dalam slide presentasi, maka dengan memilih menu Insert - Spreadsheet, Anda akan mendapatkan area kerja Calc di dalam slide presentasi. Walau berada di dalam Impress, Anda dapat bekerja denganspreadsheet tersebut, seperti layaknya Anda bekerja langsung pada Calc.

Penambahan objek multimedia lain dapat dilakukan dengan mudah. Dengan Impress, Anda dapat membuat presentasi yang sebagus mungkin sesuai dengan keinginan.
Slide Show
Setelah presentasi dihasilkan, kita dapat menampilkannya secara full screen dengan fasilitas slide show. Slide show dapat diaktifkan dengan memilih Slide show - Slide show. Pengaturan tambahan untuk slide show dapat dilakukan dengan memilih menuslide show - slide show settings.

Ekspor ke Format Lain
Presentasi yang telah dibuat dapat dengan mudah diekspor ke format lain seperti PDF ataupun halaman web dengan mudah. Untuk mengekspor ke PDF, pilihlah menu File - Export as PDF. Sementara, untuk menyimpan sebagai halaman web, simpanlah dokumen dalam format HTML Document.
sumber : http://intan9i-smp15bdg.blogspot.com/2012/09/membuat-presentasi-sederhana-dengan.html
Membuat Grafik di OpenOffice.org Spreadsheet
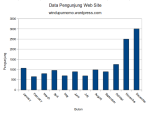
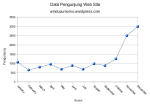 OpenOffice.org adalah perangkat lunak perkantoran open-source untuk pengolah kata, spreadsheet, presentasi, grafis, basis data dan masih banyak lagi. Aplikasi ini tersedia dalam banyak bahasa dan bekerja pada semua komputer. Aplikasi ini menyimpan data Anda pada format terbuka standar internasional dan juga mampu membaca/menulis berkas dari paket perkantoran lainnya. Aplikasi ini bisa didownload dan digunakan tanpa biaya untuk segala keperluan. Dalam tutorial kali ini, saya akan menjelaskan penggunaan pada OpenOffice.org Spreadsheet tentang cara pembuatan grafik.
OpenOffice.org adalah perangkat lunak perkantoran open-source untuk pengolah kata, spreadsheet, presentasi, grafis, basis data dan masih banyak lagi. Aplikasi ini tersedia dalam banyak bahasa dan bekerja pada semua komputer. Aplikasi ini menyimpan data Anda pada format terbuka standar internasional dan juga mampu membaca/menulis berkas dari paket perkantoran lainnya. Aplikasi ini bisa didownload dan digunakan tanpa biaya untuk segala keperluan. Dalam tutorial kali ini, saya akan menjelaskan penggunaan pada OpenOffice.org Spreadsheet tentang cara pembuatan grafik.Persiapkan Data
Misalkan datanya adalah seperti ini:
| Bulan | Pengunjung |
| January | 1070 |
| February | 650 |
| March | 800 |
| April | 960 |
| May | 698 |
| June | 895 |
| July | 687 |
| August | 985 |
| September | 895 |
| October | 1250 |
| November | 2500 |
| December | 3000 |
Membuat Grafik
Blok data (judul dan nilai datanya). Pada menu, pilih INSERT > CHART. Sehingga akan tampil window chart wizard:
Kemudian ikuti wizard tersebut:
Chart Type
Adalah jenis grafik yang akan dibuat. Misalnya: column, bar, pie, area, dll. Masing-masing jenis grafik bisa juga dilihat dalam bentuk 3D, dengan cara mengaktifkan 3D look.
Data Range
Adalah nilai yang akan ditampilkan dalam grafik. Karena dalam tahapan sebelumnya kita telah memilih data (blok data), maka secara otomatis, data range sudah terisikan dengan nilai cell yang kita blok tadi. Jika nilai Data Range masih kosong, blok tabel data yang sudah dibuat. Pilih Data series in column, dan aktifkan combo box First row as label danFirst column as label.
Data Series
Dalam contoh yang dibuat ini, tidak perlu melakukan pengaturan pada Data Series. Data Series digunakan untuk mengatur nilai terutama jika ada lebih dari satu jenis data yang akan ditampilkan dalam grafik.
Chart Elements
Adalah element-element yang akan digunakan untuk memberikan keterangan pada grafik. Terdiri dari: title, subtitle, X axis, Y axis, legend, dll.
Pengaturan Lainnya
Label axis-x
Karena nama bulan cukup panjang, penulisan label pada sumbu x terlihat tidak rapi. Karenanya, kita dapat memiringkan label nama bulan tersebut. Geser kursor ke arah sumbu x sehingga muncul tulisan X Axis, klik kanan kemudian pilih Object Properties. Pada tab label,
Show labels : aktifkanOrder: pilih TileText Flow: pilih OverlapText Orientation: masukan 315 Degrees
Menampilkan Garis Trend Line
Klik kanan tepat di atas garis pada grafik, kemudian pilih insert trend line.
Menampilkan Formula Pada Line Chart
Klik kanan tepat di atas garis pada grafik, kemudian pilih insert trend line. Aktifkanshow equation.
sumber : http://windupurnomo.wordpress.com/2010/05/12/membuat-grafik-di-openoffice-org-spreadsheet/
Tutorial Open Office.Org Writer
PENGATURAN MARGIN DI OPENOFFICE.ORG
Waktu pertama kali kita migrasi dari MS Office ke OpenOffice.org pasti kita semua akan mengalami kebingungan untuk cara pengaturan Format halaman /Page Setup (saya pun pernah mengalaminya, waktu itu saya masih buka usaha Rental komputer di Ungaran, makalah yang harus diketik dari pelanggan langsung aja saya ketik, begitu selesai giliran mau ngeprint bingung cara pengaturan kertasnya), oke langsung aja ke inti masalah, Kalau di MS Office yang belum dimodifikasi biasa untuk pengaturan Halaman (margin) terletak di : File > Page Setup)
Cara pengaturan Margin di OpenOffice.org. Writer (Word Prosessor di Ubuntu)
Buka Dokumen baru pada OpenOffice.org. Writer, lalu klik menu Format > Page.......Segera akan Muncul boks dialog Page Style.

Klik tab Page untuk mengubah ukuran Margin, dibagian Paper Format Anda hanya perlu memilih Format kertas dari kotak Drop Down Page Layout yang tersedia, misalnya untuk mencetak halaman bolak-balik pilih opsi Mirrored, hal ini akan mempermudah anda untuk mencetak dokumen buku.
Untuk memberi warna Background klik tab Background > Color > Background color, Anda juga bisa menambahkan gambar untuk Background halaman untuk itu arahkan krusor pada tab As >Graphic > File > Browser > cari dimana Anda letakkan Gambar tersebut, untuk mengatur letak gambar tersebut klik Type > pilih salah satu disini sebagai contoh saya pilih Tile.

PENGATURAN HEADER & FOOTER
Klik tab Page pada Header > pilih Header on, Tab Left margin berfungsi untuk merubah jarak tulisan Anda dari kiri sedangkan pada Tab Right margin sebaliknya, Tab Spacing untuk membuat jarak antara Header dengan margin, misalnya untuk penomoran halaman pada ketikan makalah atau kop pada Surat Dinas. Kalau Header terletak diatas Margin sedangkan Footer berada pada bagian bawah Margin, cara pengaturannya hampir sama.
PENGATURAN BORDER
Selanjutnya Tab Border berfungsi untuk memberi bingkai pada margin misal untuk membuat Poster Pengumuman atau brosur agar tampak menarik, pada tab Line Arrangement Anda bisa memilih jenis Bingkai, jika ingin memberi bayangan bingkai klik Shadow style >Position, klik Distance untuk mengatur jarak antara bingkai margin dengan bingkai bayangan
Untuk memilih model bingkai klik Style dari bawah tab Line, atur juga warna bingkai dari kotak Color, pilih warna sesuai keinginan Anda, untuk mengatur jarak antara pembatas margin dengan bingkai klik Tab Spacing to contents.
MEMBUAT KOLOM
Arahkan Krusor pada pada Tab Columns, disini Anda bisa menentukan jumlah kolom yang akan anda gunakan, klik salah satu kolom yang ingin Anda pergunakan jika Anda ingin membuat lebih dari tiga kolom silahkan tulis manual pada Tab Columns, untuk mengubah ukuran setiap kolom hilangkan nonaktifkan kotak AutoWindth, silahkan tentukan ukurannya sesuai kebutuhan Anda, untuk mengatur jarak antar kolom klik kotak Spacing, Separator berguna untuk membuat Line antar kolom, jika Anda ingin menggunakannya pilih None pada kotak Line silahkan di utak-atik sesuai kebutuhan Anda.
MEMBUAT FOOTNOTE
Footnote sangat berguna apabila Anda ingin membuat catatan kaki pada dokumen ilmiah Tugas Akhir Sekolah atau Skripsi, klik Tab footnote untuk membuat catatan kaki, pada footnote area pilih Not large than page area, klik tab Separator Line untuk mengatur ukuran dan jarak line, sedangkan Position berguna sebagai pengatur posisi Line, Weight untuk pengaturan ukuran Line, Tab Spacing to footnote contents untuk memberi jarak antara margin dengan kolom Footnote.
Jika semua pengaturan Dokumen Anda sudah selesai klik oke, untuk melihat dokumen Anda sebelum dicetak klik File > Page Priview, hasilnya akan terlihat seperti gambar dibawah ini
Sampai disini dulu Artikel saya mengenai Pengaturan margin di OpenOffice.org Writer. Saya yakin walaupun Anda tidak puas dengan tulisan ini tetap saja satu dua kata yang masih berguna untuk Anda. Hanya kritik, saran bahkan kecaman yang akan membantu saya dalam penulisan Blog berikutnya, kalaupun ada pujian dari para pembaca, dengan malu-malu saya juga ingin mendengarnya juga hehe.........
INDEX
- Agar Anda bisa membuat tulisan catatan kaki aktifkan dulu footnote melalui menu Insert > footnote
- Untuk membuat atau mengatur kolom yang sudah Anda buat bisa juga melalui Format > Columns..
Agar pada saat kita memergunakan Open Office untuk perkerjaan sehari-hari lebih nyaman kita harus merubah ukuran Standard Open Office yaitu Inchi menjadi Centimeter adapun caranya sebagai berikut: Arahkan krusor pada Tools scrool kebawah klik pada bagian Option pilih OpenOffice.org Writer klik general arahkan krusor pada tab Setting pada Measurement Unit pilih Centimeter atau ukuran yang lain sesuai kebutuhamn Anda, setelah selesai klik Ok.
Cara menambah menu Page Setup di tab File pada OpenOffice.org. Buka OpenOffice.org Writer/Spreadsheet:
Arahkan krusor ke Tools (Alt+T) scrool kebawah klik pada bagian Costumize,
Pilih Menus pada tab menu pilih File, Menu Content pilih Entries >Page Preview >Category pada bagian Format pilih Page Setting atau Page Formating (sama saja) klik Add, sekarang menu Page Setting sudah ditambahkan dan berada di bawah menu Page Preview, untuk merubah nama Page Setting menjadi Page Setup (seperti menu pada MS Office) sekarang klik modify >Rename, segera akan keluar tampilan Rename Menu, pada tab New name ganti Page Setting menjadi Page Setup, klik Oke.
Sekarang di Tab File pada OpenOffice.org Anda sudah ada menu Page Setup seperti pada MS Office, trik ini sangat berguna untuk Anda yang punya Usaha Rental Komputer atau Warnet. Anda bisa memodif menu pada OpenOffice.org lainnya sesuka hati Anda.
sumber : http://imgos-openofficeorg1.blogspot.com/
Pengaturan Table di OpenOffice.org.Writer
Beda System Operasi Tidak Masalah
Klik Table > Insert > Table.....Ctrl+F12 maka akan keluar tampilan seperti gambar di bawah ini :
OpenOffice.org adalah Aplikasi Open Source, artinya Anda diperbolehkan untuk meng-install dan menggunakan di beberapa komputer secara gratis, OpenOffice.Org bukan hanya di buat dalam versi Linux saja tapi dibuat dalam versi lainnya yaitu Windows dan Mac OS. dengan adanya dukungan terhadap semua Platform diharapkan penggunaan OpenOffice.Org semakin meningkat pesat. OpenOffice.Org bisa dibagikan ke pengguna lain tanpa takut melanggar Undang-undang Hak Cipta. Jika dikantor Anda terdapat sekitar 10 komputer, maka semuanya bisa di-Install OpenOffice.Org tanpa keluar biaya terlalu banyak paling cuma keluar biaya untuk sekali Download saja. Bandingkan dengan Microsoft Office 2007 Profesional yang di banderol dengan harga US$ 308 (sekitar Rp. 3,2 Juta) per komputer.
Sumber : Majalah Info Linux extra #1 tahun 2009Klik Table > Insert > Table.....Ctrl+F12 maka akan keluar tampilan seperti gambar di bawah ini :
Tab paling atas adalah nama Table yang saya sendiri sampai sekarang kurang tahu apa fungsinya (bagi yang tahu apa fungsinya nama dari Tab ini silahkan tulis komentar Anda) , Tab Columns fungsinya untuk membuat berapa jumlah kolom yang ingin Anda buat, sedangkan Rows untuk membuat jumlah baris yang akan kita buat, Tab AutoFormat beguna untuk memilih model table yang akan kita buat, silahkan Explorasi sesuai selera Anda, setelah selesai klik Ok, maka akan keluar tools seperti gambar di bawah ini :
- Table : berguna jika kita ingin menyisipkan Sub Columns ataupun Sub Row kedalam table yang relah kita buat sebelumnya.
- Line Style : untuk mengatur besar-kecilnya serta model ukuran border/bingkai yang kita buat agar lebih menarik.
- Line Color : tools yang berfungsi untuk pengaturan warna Border
- Border : fungsinya untuk pengaturan letak dari border (misalnya : sebelah kiri atau kanan)
- Background Color : untuk membuat warna latar belakang Table
- Marger Cell : gunanya untuk menggabungkan dari beberapa Columns menjadi satu.
- Split Cell : tools untuk membuat tambahan baris/Rows pada Columns
- Optimize : untuk membuat ukuran suatu Columns atau Rows sesuai dengan huruf yang Anda buat.
- Top : sebagai pengatur tulisan pada Rowss agar mepet border atas.
- Center : untuk mengatur tulisan agar rata tengah pada border.
- Bottom : sebagai pengatur tulisan pada table agar mepet border bawah.
- Insert Rows : untuk menambah /menyisipkan Rows.
- Insert Columns : untuk menambah /menyisipkan Columns pada Table
- Delet Rows : berguna untuk menghapus Rows pada table yang sudah tidak dipakai.
- Delet Columns : untuk menghapus Columns.
- Auto Format : beguna untuk memilih model table yang akan kita buat.
- Table Properties : sebagai pengaturan suatu table.
- Sort : untuk mengurutkan Abjad yang Anda buat.
- Sum : Tools ini berguna untuk menju mlahkan angka yang ada dalam Table
Untuk membuat table dengan cepat di OpenOffice.org Writer, klik tools Table Drag krusor Anda kebawah untuk menentukan jumlah Row dan kekanan untuk membuat jumlah Column yang ingin Anda buat, disini terdapat kelebihan dari OpenOffice.org Writer dibandingkan Ms Word, kalau di Ms Word Anda hanya bisa membuat 4 Row dan 5 Column melalui Tools ini, di OpenOffice.org Writer Anda bisa membuat puluhan Row dan Column sesuai yang diinginkan.
Dalam pembuatan blog ini semua me makai Aplikasi Open Source, untuk mengetik naskah menggunakan OpenOffice.org Writer , s edangkan untuk pembuatan gambar saya memakai Inkscape dan GIMP, semua itu aplikasi tersebut bisa kita dapatkan dengan men-download secara gratis di Internet tanpa harus takut melanggar undang-undang
sumber : http://imgos-openofficeorg1.blogspot.com/
sejarah OpenOffice
Sejarah OpenOffice.org dimulai dari StarOffice.dan OpenOffice bukan paket aplikasi yang pertama, sebenarnya OpenOffice dikembangkan dari kode sumber StarOffice, yang merupakan office suite yang dikembangkan oleh StarDivision yang pada akhirnya diakusisi oleh Sun Microsystems pada Agustus 1999.
Pada Juli 2000, kode sumber StarOffice dilepas sebagai proyek sumber terbuka oleh Sun, dengan tujuan untuk mengimbangi pasar pengguna Microsoft Office dengan menyediakan aplikasi yang berbiaya rendah namun berkualitas tinggi. Proyeknya dikatakan sebagai OpenOffice, namun untuk rilis resminya tidak menggunakan nama yang sama karena hal ini adalah nama sebuah merk dagang yang dimiliki kelompok lain sehingga mereka mengambil OpenOffice.org sebagai nama resminya.
Pada Oktober 2000, Sun Microsystem menyumbangkan kode program StarOffice kepada komunitas Open Source. Sejak saat itu dimulailah proyek pengembangan free office suite yg diberi nama OpenOffice.org. Pada waktu itu, Sun menjadi sponsor utama sekaligus donatur proyek pengembangan OpenOffice.org (www.openoffice.org) yg dikerjakan oleh komunitas Open Source.
Saat ini sudah cukup banyak prusahaan yg memberikan sumbangan atau dukungan terhadap proyek OpenOffice.org, beberapa diantaranya adalah Novell, RadHat, Debian, dan Intel.
OpenOffice aplikasi berkode sumber terbuka, yang artinya semua orang yang memiliki kemampuan dapat mengembangkan aplikasi ini sesuai dengan yang ia inginkan dengan syarat tidak menghapus credit atau penghargaan pada orang-orang yang berjasa pada pengembangan OpenOffice sebelumnya.
Sejarah Rilis OpenOffice.org, sbb:
- OpenOffice.org versi.1, dirilis pertama kali 1 Mei 2002
- OpenOffice.org versi.2, dirilis pertama kali 20 Oktober 2005
- OpenOffice.org versi.3, dirilis pertama kali 13 Oktober 2008
Sejak 2010, OpenOffice.org dikembangkan oleh Oracle Corporation yang mengakusisi Sun Microsystems hingga pada tahun 2011 ketika pengembangan dan kepengurusan OpenOffice.org dialihkan ke Apache Software Foundation.
Apakah OpenOffice.org itu?
OpenOffice.org adalah seperangkat lunak perkantoran yang didalamnya terdapat fungsi pengolah kata (word processing), pengolah lembar (spreadsheet), pembuatan gambar (drawing), pembuatan presentasi (presentation), pengolahan data, web editor, database, dan formula editing. OpenOffice ditujukan sebagai pengganti dari Microsoft Office yang berlisensi amat mahal. Selain itu OpenOffice.org mendukung format standar dokumen terbuka dengan ekstensi .odt format yang dapat dipertukarkan dengan bebas. Mengekspor dokumen dalam format .Pdf, membuka dan menyimpan dokumen dalam format Microsoft Office.
OpenOffice.org dibuat support untuk sistem operasi Windows, GNU/Linux,BSD, Solaris, dan Mac OS X. OpenOffice.org kita singkat saja menjadi OOo. OOo menyetarakan 6 buah aplikasi pendukung, yaitu:
- OpenOffice.org WriterOpenOffice.org Writer adalah salah satu komponen dalam OpenOffice.org yang berfungsi untuk mengedit dokumen. Dalam hal ini sama seperti Microsoft Word pada Microsoft Office adapun dokumen format yang bisa digunakan di dalam OpenOffice.org Writer adalah .doc .odt .rtf dan bisa export ke .pdf dengan sekali klik.OpenOffice.org Writer ini tidak kalah juga dengan fitur” yang di miliki Microsoft Word karena memiliki fitur pengolah kata modern seperti AutoCorrect, AutoComplete, AutoFormat, Styles and Formatting, Text Frames dan Linking, Tables of Contents, Indexing, Bibliographical References, Illustrations, Tables. Dan program ini sangat mudah digunakan untuk membuat memo cepat, sangat stabil dan mampu untuk membuat dokumen dengan banyak halaman serta banyak gambar dan judul heading. Selain itu, kelebihannya adalah pengaturan formating untuk bullet and number yang sangat mudah (diatur terintegrasi melalui satu toolbar)
- Openoffice.org Calc adalah Perangkat lunak pengolah data angka, teks ataupun formula numerik. Dalam hal ini juga sama seperti Microsoft Excel pada Microsoft Office. Program ini memudahkan pengguna untuk memanipulasi data mentah yang biasanya berupa tabulasi data menjadi sebuah laporan data yang menarik dan mudah dipahami karena ditampilkan menjadi grafik yang menarik dan beberapa keunggulannya adalah Formula bahasa alami, Datapilot, Tombol Intelligent Sum, Scenario Manager
- Openoffice.org Impress adalah Perangkat lunak untuk membuat presentasi multimedia dan media interaktif. Sebagaimana Microsoft Powor Point pada Microsoft Office. Dan keunggulannya adalah Multi Monitor (Mempresentasikan dengan tampilan lebih dari satu monitor), Perangkat penggambar dan diagram, Animasi dan Efek Slide show, Master Document, membuat dokumen presentasi secara kelompok dalam jumlah besar.
- OpenOffice.org Draw adalah Perangkat lunak untuk membuat dan memanipulasi gambar digital terutama gambar-gambar 2 dimensi yang dapat digunakan untuk melengkapi dan menghiasi file dokumen kantor yang terpaket dalam aplikasi OpenOffice.org.
OpenOffice.org Draw ini mampu membuat gambar dan simbol” sederhana, seperti lingkaran, kotak, garis termasuk pewarnaannya, bahkan aplikasi ini mempunyai fasilitas untuk memanipulasi gambar 2 dimensi menjadi gambar 3 dimensi (3D). Program ini hampir sama dengan Microsoft Visio pada Microsoft Office.
Sebagaimana program pengolah gambar pada umumnya hampir semua format gambar digital yang umum digunakan dalam aplikasi komputer bisa dibuat dan dimanipulasi dengan program ini. Format gambar tersebut adalah BMP, GIF, JPEG, PNG, TIFF, WMF.
- OpenOffice.org Math adalah Perangkat lunak yang berfungsi untuk mengetikan rumus-rumus matematika secara mandiri dan hasil penulisan teksnya dapat dimanfaatkan dalam aplikasi OpenOffice lainnya. seperti halnya Microsoft Equation Editor pada Microsoft Office.
- Openoffice.Org Base adalah Perangkat lunak untuk memanipulasi dan memanajemen database. Pembuatan input data, sekaligus memanipulasi dan membuat laporannya dapat dikerjakan dengan BASE ini.seperti halnya Microsoft Access pada Microsoft Office.Database yang didukung dalam OpenOffice.org Base adalah MS Access Database, MySQL Database, PostgreSQL Database.
sumber : http://cipzs.blogspot.com/2013/03/sejarah-perkembangan-openofficeorg.html
Fitur Unggulan
- Mendukung format dokumen ODF, sebagai format dokumen Paket aplikasi perkantoran yang terbuka.
- Membuka dan menyimpan dokumen dalam format Microsoft Office
- Mengekspor dokumen dalam format PDF
Komponen Aplikasi[sunting | sunting sumber]
- OpenOffice Writer
- OpenOffice Calc
- OpenOffice Impress
- OpenOffice Base
- OpenOffice Draw
- OpenOffice Math
sumber : http://id.wikipedia.org/wiki/Apache_OpenOffice#Komponen_Aplikasi
Langganan:
Postingan (Atom)