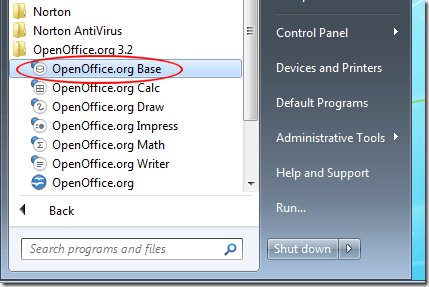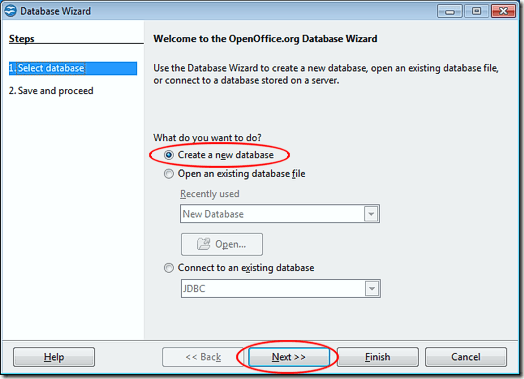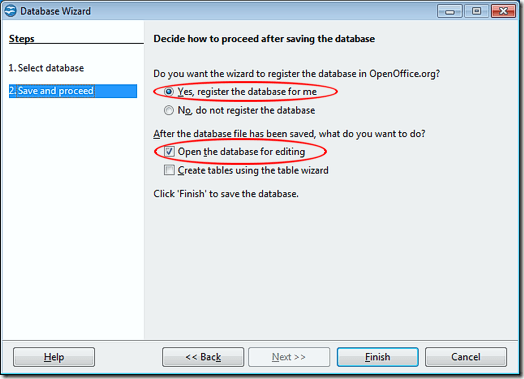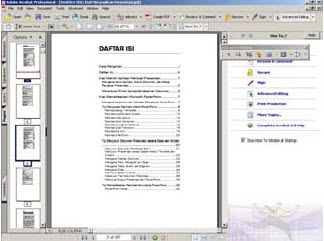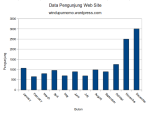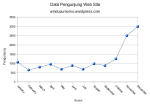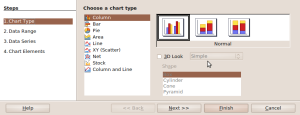OpenOffice Base adalah sebuah program database yang merupakan bagian dari suite OpenOffice perangkat lunak produktivitas. Bersaing langsung dengan lain aplikasi database besar seperti Microsoft Access, Base adalah alternatif yang kuat dan bebas untuk pricy solusi database. Pada artikel ini, mempelajari cara membuat database baru di OpenOffice Base.
OpenOffice Base Dasar
Seperti kebanyakan aplikasi database modern, OpenOffice Base menggunakan tabel, query, dan fitur lainnya untuk memungkinkan Anda untuk menyimpan dan mengambil data secara efisien. Semua fitur dan unsur database, bagaimanapun, disimpan hanya dalam satu OpenOffice File.
Seperti menambahkan lembar kerja untuk workbook spreadsheet, file OpenOffice Base tumbuh untuk mengakomodasi jumlah data, jumlah tabel, dan elemen lain yang disimpan dalam database Anda.
Namun, sebelum Anda dapat menambahkan data ke database, Anda harus membuat satu pertama. Berikut adalah petunjuk untuk bagaimana membuat database OpenOffice Base baru dengan menggunakan pengaturan paling umum.
Membuat Database Baru OpenOffice Base
Untuk memulai, klik pada Start> All Programs> OpenOffice.org #. #> OpenOffice.org Base . The #. # merupakan versi OpenOffice yang telah diinstal pada komputer Anda.
Layar pertama yang Anda lihat menawarkan Anda beberapa pilihan. Pertama, Anda harus memilih opsi yang berjudul Buat Database Baru . Ini adalah pilihan default, jadi anda tidak akan harus mengubah itu. Abaikan seluruh opsi keluar berwarna abu-abu yang berkaitan dengan membuka database yang sudah ada dan klik padaNext tombol.
Jendela berikutnya meminta Anda beberapa pertanyaan penting yang berkaitan dengan bagaimana Anda berniat untuk menggunakan database baru Anda.Pertanyaan pertama bertanya:
Apakah Anda Ingin Wizard untuk Registrasi Database di OpenOffice.org?
Pertanyaan ini agak menyesatkan karena kebanyakan orang berpikir bahwa pertanyaannya adalah menanyakan apakah mereka ingin mendaftarkan database dengan sebuah website. Sebenarnya, nama suite yang Anda gunakanOpenOffice.org meskipun kebanyakan orang menyebutnya hanya sebagai OpenOffice.
Mendaftarkan database baru Anda Base untuk suite memiliki beberapa keunggulan.Mendaftarkan berarti bahwa Anda mengatakan OpenOffice dimana data anda berada. Hal ini juga menunjukkan bagaimana hal itu diatur dan bagaimana OpenOffice dapat mengakses data.
Jika Anda mendaftar database Anda dengan suite, Anda dapat menggunakanView> Data Source fungsi untuk mengakses data dari sumber lain seperti dokumen teks dan spreadsheet. Kecuali anda memiliki alasan tertentu untuk tidak mendaftarkan database Anda, biarkan pilihan default berjudul Ya, Daftarkan Me Database untuk diperiksa.
Pertanyaan berikutnya menanyakan:
Setelah File Database Telah Tersimpan, Apa yang Anda Ingin Lakukan?
Anda memiliki dua pilihan untuk pertanyaan ini. Pilihan (dan default) pertama adalah Buka Database untuk Editing . Kecuali Anda ingin membuat database baru dengan Base dan tidak ingin mulai menggunakannya segera, meninggalkan opsi ini diperiksa.
Opsi kedua mengijinkan Anda untuk Membuat Tabel Menggunakan Wizard Tabel .Jika Anda tahu bagaimana Anda akan mengatur tabel dalam database baru Anda, periksa opsi ini. Jika tidak, biarkan dicentang. Sebagai contoh kita, kita akan meninggalkan opsi ini tidak dicentang dan hanya membuat database baru.
Klik Finish tombol dan pilih nama dan lokasi untuk database baru Anda. Setelah selesai, klik Simpan tombol dan Base secara otomatis akan membuka database baru Anda. Itu saja. Anda sekarang memiliki yang bersih, database baru di mana untuk memulai menyimpan dan mengambil data Anda.
Membuat database baru dengan OpenOffice Base cukup sederhana begitu Anda tahu jawaban atas beberapa pertanyaan. Pertanyaan yang paling membingungkan bagi pengguna baru Base harus dilakukan dengan salah satu bertanya tentang mendaftar database dengan OpenOffice.org. Setelah Anda memahami tujuan dan keuntungan dari mendaftarkan database baru, Anda dapat membuat keputusan yang mudah dan terus maju.
sumber: http://radensunan.blogspot.com/2011/03/membuat-database-dengan-openoffice-base.html