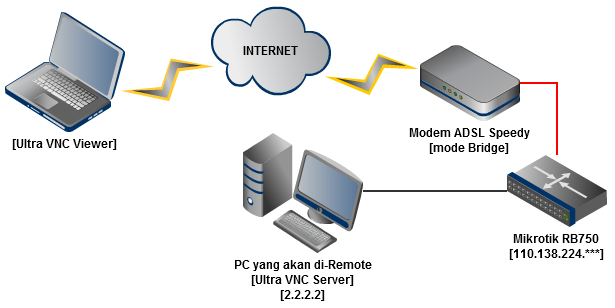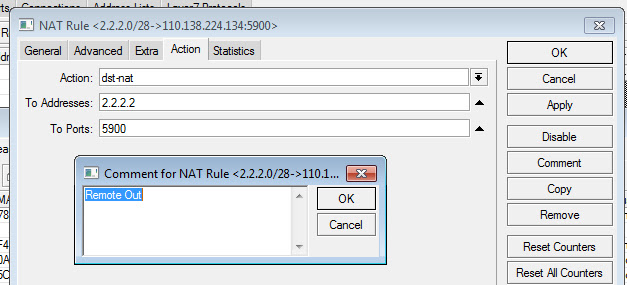Langkah-langkah mengendalikan komputer dari jarak jauh lewat jaringan internet. Masih ingat dengan teamviewer?, yaitu software untuk meremote pc melalui jaringan internet. Dimanapun anda berada, selama komputer terhubung ke internet anda bisamengendalikan pc lain yang tentu saja sudah disetting terlebih dahulu. Nah kali ini jarlok mau berbagi info langkah-langkah step by step cara mengendalikan komputer dari jarak jauh melalui jaringan internet dengan software gratis teamviewer versi 5. Software tv, singkatan dari teamviewer ini mampu menghubungkan antar pc yang tersambung ke internet dengan beberapa pengaturan sederhana. Program remote pc ini cukup sederhana hanya dengan beberapa klik anda sudah dapat meremote pc misalnya komputer kantor diremote dari rumah atau sebaliknya.
Software Teamviewer tersedia untuk beberapa platform seperti Windows, MacOS,Linux, bahkan versi perangkat mobile seperti iPad/iPhone dan system Android. Sebelumnya download program Teamviewer gratis di situs download.cnet.com. Sebagai contoh anda akan meremote pc dikantor dari rumah berikut step by spet mengontrol pc kantor dari rumah:
Software Teamviewer tersedia untuk beberapa platform seperti Windows, MacOS,Linux, bahkan versi perangkat mobile seperti iPad/iPhone dan system Android. Sebelumnya download program Teamviewer gratis di situs download.cnet.com. Sebagai contoh anda akan meremote pc dikantor dari rumah berikut step by spet mengontrol pc kantor dari rumah:
- Komputer kantor: Install aplikasi TeamViewer_Setup.exe yang belum punya, bisa download disini
- Pada saat instalasi pilih licency free/non comersial untuk penggunaan pribadi agar bisa gratis terus, kalau dipilih yang comersil program akan trial 7 hari, seterusnya anda harus membeli licency. Jadi pilih saja free/non comercial.
- Pastikan komputer dikantor sudah terkoneksi ke internet. Lalu jalankan software Teamviewer dari desktop atau dari Start -> Program -> TeamViewer 5 -> TeamViewer 5.
- Bila program sudah terbuka, klik “Configure permanent access to this computer” untuk membuat password tetap karena secara default teamviewer akan memberikan password acak dan berubah setiap kali dimuat ulang.

- Buat password terserah, password ini permanent yang nantinya digunakan untuk mengakses komputer kantor dari rumah. Kemudian klick OK setelah itu catat id dan password yang sudah dibuat(untuk ID sudah ditentukan oleh program).

- Komputer rumah: Install teamviewer_setup.exe di pc, lalu jalankan programnya. Jangan lupa sebelumnya pastikan komputer sudah terkoneksi ke internet. Kemudian masukkan ID teamviewer pc yang dikantor pada Tab “Create session” Selanjutnya klik tombol “Connect to partner“.

- Setelah itu tunggu program sedang berusaha menyambungkan ke pc dikantor, jika berhasil akan keluar jendela “Teamviewer Authentication”. Lalu ketik password teamviewer pc kantor yang sudah dibuat pada langkah no.5
- Tunggu sampai keluar jendela desktop komputer kantor yang menandakan remote pc sudah siap dimulai.

- Sekarang anda sudah bisa mengendalikan komputer kantor dari rumah atau sebaliknya remote pc dirumah dari kantor. Software teamviewer ini juga memungkinkan kita untuk transfer file antar pc dengan memilih menu file transfer. Prosesnya hampir sama seperti menggunakan program FTP, tinggal pilih file atau folder lalu klik tanda panah untuk upload atau download file.

- Untuk menu yang lainnya, silahkan dicoba sendiri ya.
sumber : http://ryanh4c.blogspot.com/2012/03/cara-mengendalikan-komputerlaptop-orang.html